Tramadol 50Mg Buy Uk I have tech tutorial for you! This is for all the entrepreneurs who know once you have a website up and running you need to send traffic to it, but in the usual style of Designerless, I know you probably can’t afford to go out and hire an ads person right now. This tutorial will show you how to design a kickass Facebook Live Photo Video Ad — also known as a Facebook press-and-hold video ad. ![]()
Anybody who knows me knows I geek out about ads a lot.
I have swipe files full of ads. I pay far more attention to ads on TV than I do to the show I’m watching, and I look forward to going on road trips so I can see all the ads on billboards and the side of semis.
Naturally, when I discovered the Facebook mobile app on iPhone will allow you to upload and play any Live Photos you took with your iPhone, I instantly wondered if one could make a Live Photo into a Facebook ad.
For the uninitiated, an iPhone Live Photo is a tiny video composed of the frames immediately before and after you take a photo. This is built into the iPhone Camera app and can be turned on or off. To activate a Live Photo, you have to press and hold on the photo.
Turns out yes, you can create a Facebook ad from a Live Photo!
I created an ad for a client’s event. The results of this ad were pretty good! The cost per engagement was higher than the same ad with just the video, but we got more clicks to the sales page.
Not many people are using Live Photo ads and by creating one you will stand out from the crowd. Also, this is a great targeting tool as it only plays on iPhone. If your product is positioned as a higher end offer, targeting iPhone users is a good strategy as they’re already primed to spend money for a status symbol.
In this tutorial I will show you how to create a Facebook Live Photo Video Ad.
What you’ll need to create this Facebook Live Photo Video Ad:
Adobe Photoshop CC or Canva
The first frame of the ad is a still image. I created it in Adobe Photoshop CC as I was already using Adobe Creative Cloud for the rest of the project, but you can do it in Canva.
Adobe Premiere Pro CC or Camtasia
As I was working with HD video footage, I used Adobe Premiere Pro CC. Premiere is professional level video editing software and handles HD footage like a dream. Camtasia does not do HD video footage very well. It stutters and skips because Camtasia does not store the project in the RAM. If you’re just doing a slideshow, Camtasia is great. If you’re doing high quality video, you need Premiere Pro.
A fingerprint icon
The fingerprint icon was critical to facilitating ad engagement. Otherwise people won’t be sure what to do to trigger the ad and it will just look like a static image. I used one from Flat Icon where I have a subscription. If you don’t have a subscription, you’ll have to give credit.
An iPhone with the Facebook app and the app intoLive
As this is an iPhone Live Photo, you need an iPhone to make sure it’s working. You’ll need the Facebook app to upload the test ad to your timeline as a private post. The app intoLive will let you stitch up the static image with the video.
A Facebook page to run the ad
Live Photos cannot be added to the ad manager so you’ll need to add the photo as a post on your Facebook page, and then boost the post. In the boosted post settings you can target only those who have an iPhone. I’ll go over this in more detail.
Video footage
If you’re doing a video instead of just a slideshow, you’ll need some video footage. I used CC0 Royalty Free stock video footage.
Royalty free audio
For this ad I used music from AlumoMusic that I previously purchased, but you can find some great royalty free music at these sites:
Optional:
Adobe Audition CC or Audacity for editing and trimming the audio. You can shorten it in Premiere Pro CC, but if you want to do anything special to the audio, like precise fade ins, you’ll need Audition or Audacity.
Adobe AfterEffects CC for making animated text on the video. I didn’t have enough time on this project to go that route, but for the next Live Photo Ad, I’ll be doing all the text in AfterEffects.
Step 1: Come up with a plan for your Facebook ad
Like all ads, you need to start with a plan. You’re limited to 30 seconds for a Live Photo Video Ad, and you’re limited to 15 seconds if you want it to show up in all Facebook ad placements. Videos longer than 15 seconds cannot be used as a midroll ad on Facebook videos.
The Live Photo Video Ad I made is 29.7 seconds long because I didn’t care about the video showing up as a midroll Facebook video ad.
Your plan should include:
- What are you selling?
- To whom are you selling it?
- What will your ad say?
- What imagery do you want for your ad?
This ad targets entrepreneurs who are making at least $50k profit in their business, and the event is in New York City. I prioritized imagery of New York City and Millennials in business.
Step 2: Write your video copy
Your ad copy needs to be short, punchy, and speak to a problem. The copy should be structured to:
- Identify the viewer
- Mention their problem
- Mention something they need to solve the problem
- Position your offer as the solution that will give them what they need
http://economiacircularverde.com/que-es-la-economia-circular/ So let’s use the ShankMinds ad copy as an example:
- As a busy and creative entrepreneur (1)
- You have so many ideas you don’t know where to begin (2)
- It’s time for a plan (3)
- In the heart of NYC (4.0)
- Join 70+ entrepreneurs for a day long mastermind (4.1)
- and make a plan to grow your business (4.2)
The sentences follow the formula, and are short because people need to be able to read them on mobile and attention span is short.
Step 3: Gather videos that support your copy
This step is easy, and only you know what video footage will work with your copy. It can take a long time to find the right video footage, so plan on spending at least an hour on this step. I highlighted high-quality videos that show the wonder that is NYC, the skyline, Times Square, the subway, and lots of young people working.
Step 4: Create the still image
Either in Photoshop or Canva make the still image for the ad. The video needs to be 1080×1080, but the still image plays two parts here:
- It’s the still image that triggers the action.
- It allows the user to create the illusion of zooming through to the middle of the video.
Make the still image at 2160×2160. This is twice as the still image needs to be, and allows the zoom-through effect to work without the image being pixelated as it zooms in.
I put the fingerprint in the lower left corner as I know people have to hold the entire duration of the ad, and if their finger is in the left corner, they won’t obscure any of the text.
Step 5: Build your Facebook ad
Open up Premier Pro CC, and make a new project. The dimensions are 1080×1080. Import all your video footage, the still image, and the audio. Make sure to keep your project to 30 seconds or less as that’s all you’re limited to with the app.
I did a Zoom through effect from the still image into the video footage, but this is unnecessary.
Build out the video as you normally would any video, syncing your text to the audio and the video footage.
Save as an MP4, and transfer it to your phone. I used Dropbox for this.
Then import the video and the still image with the fingerprint icon into the app intoLive. Set the still image as the first frame, and have the video under it. You will be limited to 30 seconds.
Save the video as a Live Photo.
Step 6: Test Your Facebook Ad and Deploy
Upload the photo to your Facebook timeline via the iPhone app and set the privacy to “only me.” Once it’s done uploading — it takes a few minutes — test to see if it works by pressing and holding.
If all is good, then go over to your Facebook page and create a post with the Live Photo. Fill out your post, and then hit post!
To use as an ad, boost the post and change the targeting so it is promoted to iPhone users.
Important Facebook Live Photo Ad Tips
When you first upload the Live Photo to your Facebook page it will NOT show up as a Live Photo. Takes anywhere from 5-10 minutes for Facebook to finish the conversion process and until then it will either act like a still image or a video. Don’t panic like I did. Wait 10 minutes and then check.
The intoLive app will limit you to 30 seconds, which is good because nobody wants to hold the video longer than that anyway.
It doesn’t matter where you put the thumbprint so long as it’s out of the way of the content because in my tests most people held their finger on the thumbprint exactly.
You can do a taller video if you want, it doesn’t have to be exactly 1:1. In this case I found the 1:1 ratio to work best.
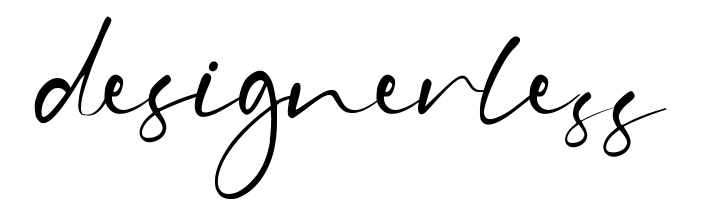
0 Comments