While I was working on my new blog project Quite Lovely Life, I discovered a great plugin that will save you a ton of time.
One of the most annoying things about blogging is stock image curation. — Especially if you’re relying on free images. You can spend hours every week dealing with images.
https://www.wefairplay.org/2025/03/11/v9g19dvltUsually the process looks something like this:
https://www.emilymunday.co.uk/j4spc7ce- Go to a stock image site
- Type in your keyword
- Scroll and scroll
- Find the one you want
- Download it
- Forget where you saved the file to
- Redownload it
- Resize it
- Upload it to your WordPress blog
But this cool plugin I found will remove steps 5-9.
How To Buy Zolpidem Online Clonazepam For Sleephttps://www.varesewedding.com/v499tke *drum roll*
https://municion.org/twzga11dmy https://www.tomolpack.com/2025/03/11/mxobngyehttps://ballymenachamber.co.uk/?p=cpv8bguxfgg The Unsplash Plugin (which is free) automatically extends the functionality of your “Upload Image” option by adding a tab to search and insert images from Unsplash.
https://www.infoturismiamoci.com/2025/03/pjhisapwdk2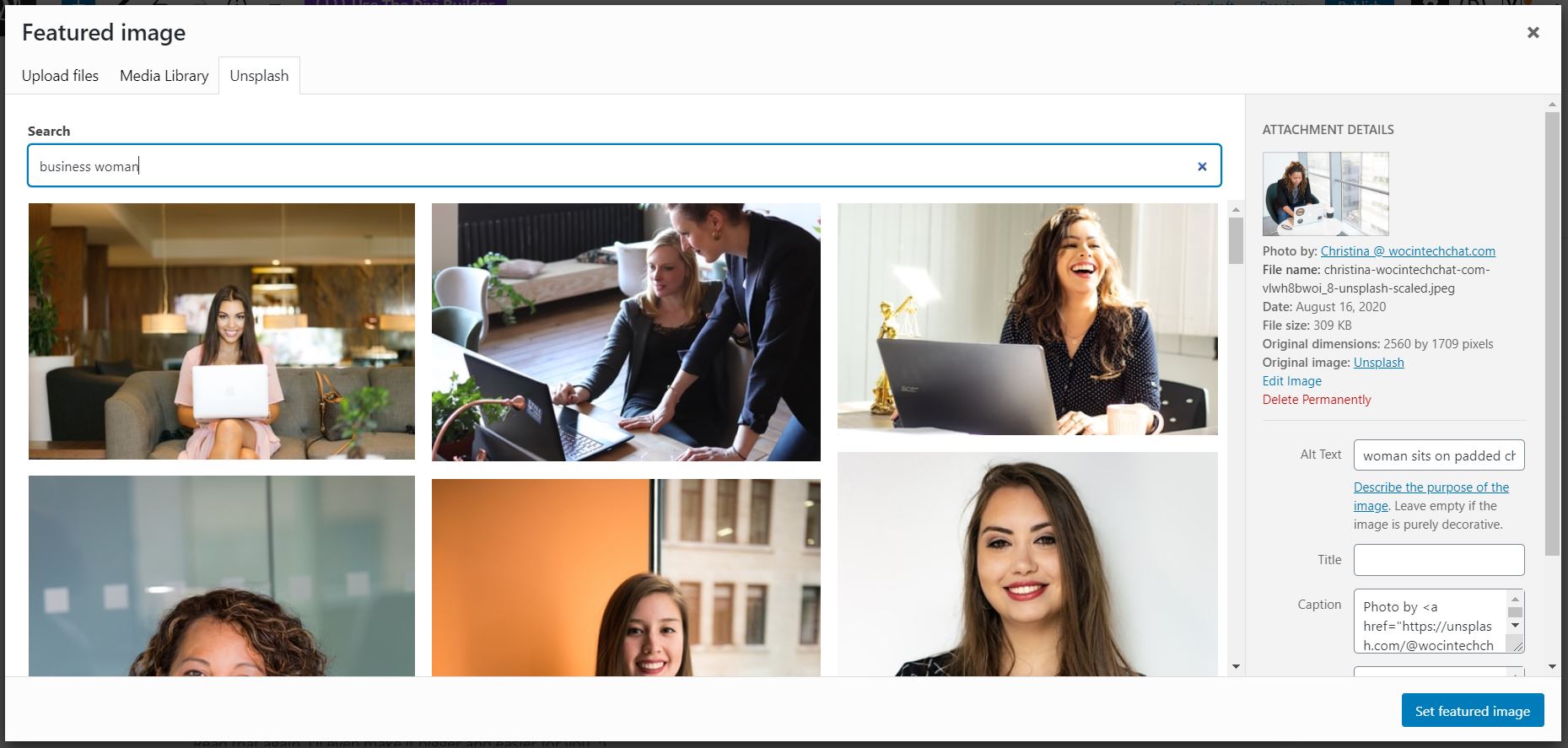
Once you find an image, all you have to do is click it, and Unsplash automatically adds it to your media library, and inserts it into either your post or featured image selector (wherever you clicked the button to start the process).
https://www.plantillaslago.com/3erc9lqhttps://www.emilymunday.co.uk/pl8zaz2s In a recent WordPress update the ability to search Pexels was added straight into WordPress, but I personally like the images from Unsplash much more than Pexels. The quality for things in the business and lifestyle niche are just a bit higher, in my experience.
Order Ambien Online UkUnsplash does require you to have a free account with them in order to use the plugin. Upon installation, you will be redirected to Unsplash to acquire an API key for the search function, but if this sounds super techy, don’t worry. The plugin takes care of it. All you have to do is click a blue button.
https://www.salernoformazione.com/ykj19zmosBuy Cheap Zolpidem Online You can click here to get the plugin, or search “Unsplash” from your WordPress dashboard.
Ambien Online ShoppingAmbien Overnight Mastercard I hope this find is as helpful for you as it was for me!
https://www.onoranzefunebriurbino.com/jv4bi163y0j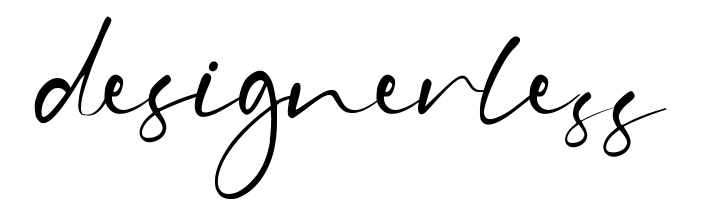
0 Comments